
一、进入服务器管理器
1、开始菜单

2、服务器管理器
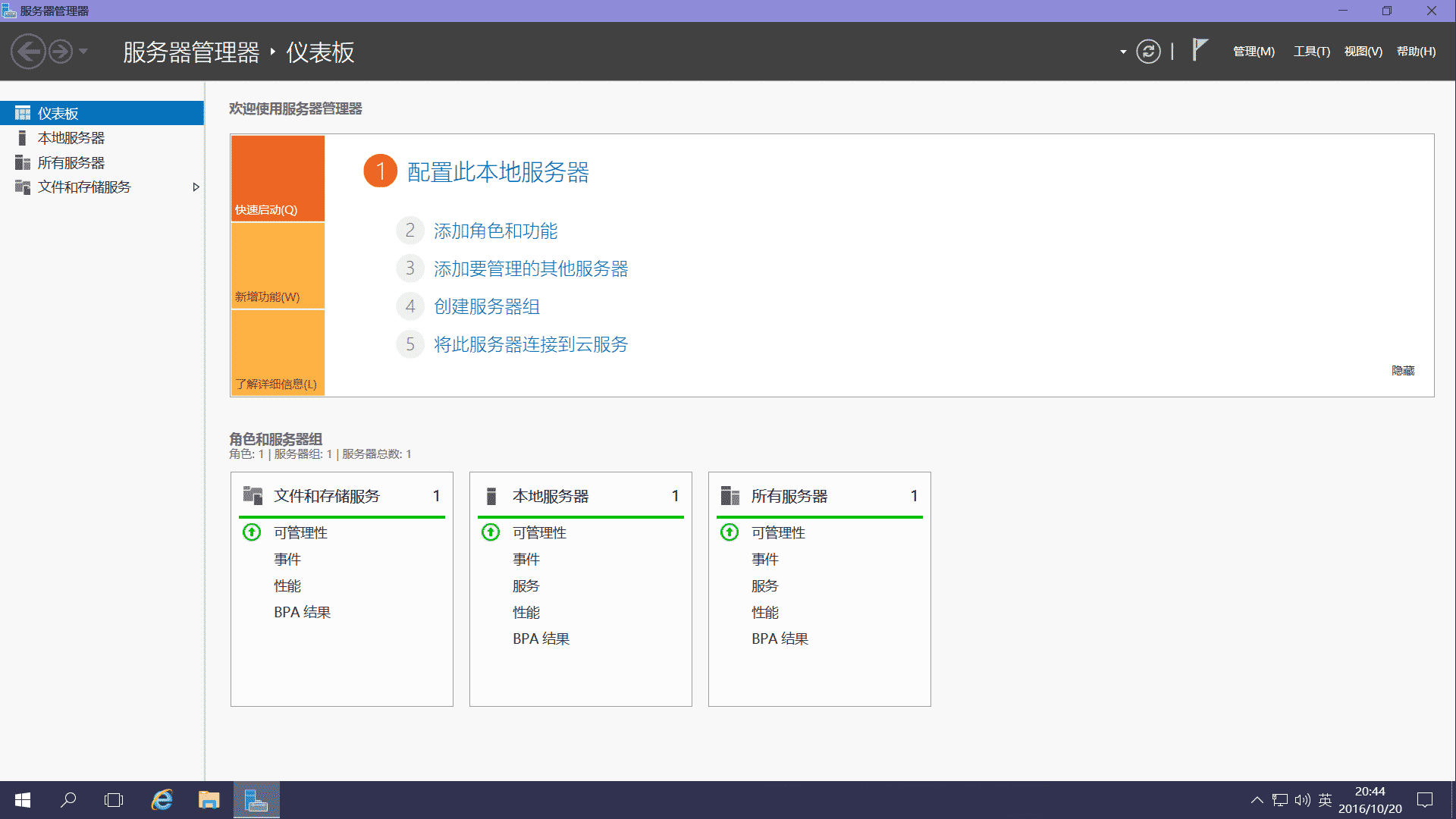
3、管理

4、添加角色和功能向导
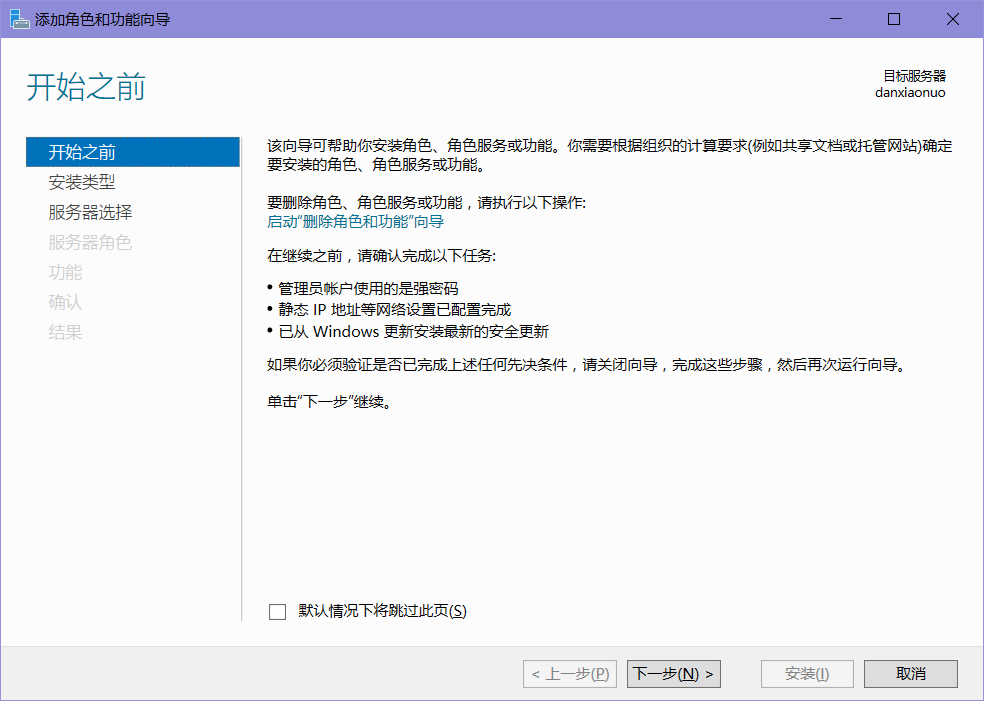
二、开始之前
单击"下一步"

三、安装类型
选择"基于角色或基于功能的安装"->单击"下一步"
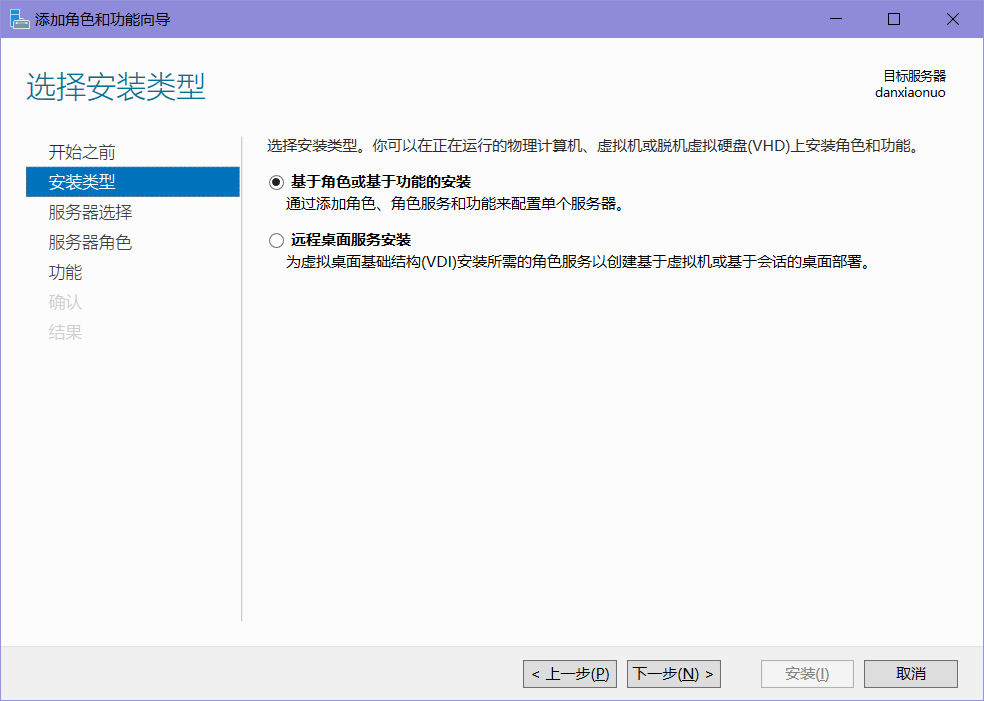
四、服务器选择
选择"从服务器池中选择服务器"->单击"下一步"

五、服务器角色
1、选择"Web服务器(IIS)"
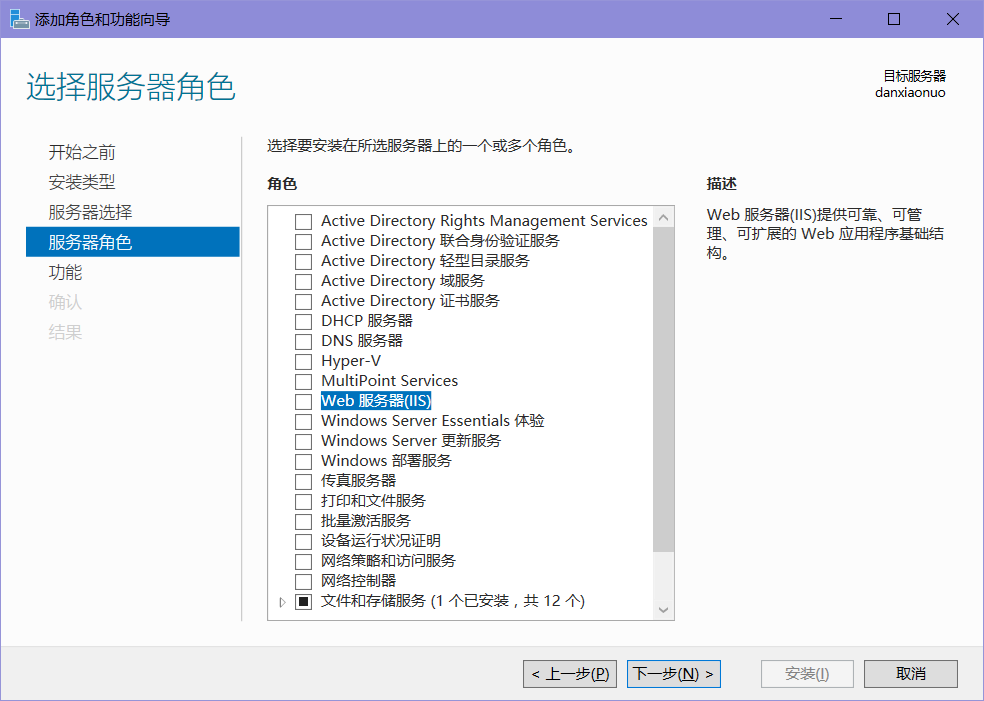
2、添加Web服务器(IIS)所需的功能->单击"增加功能"

3、单击"下一步"
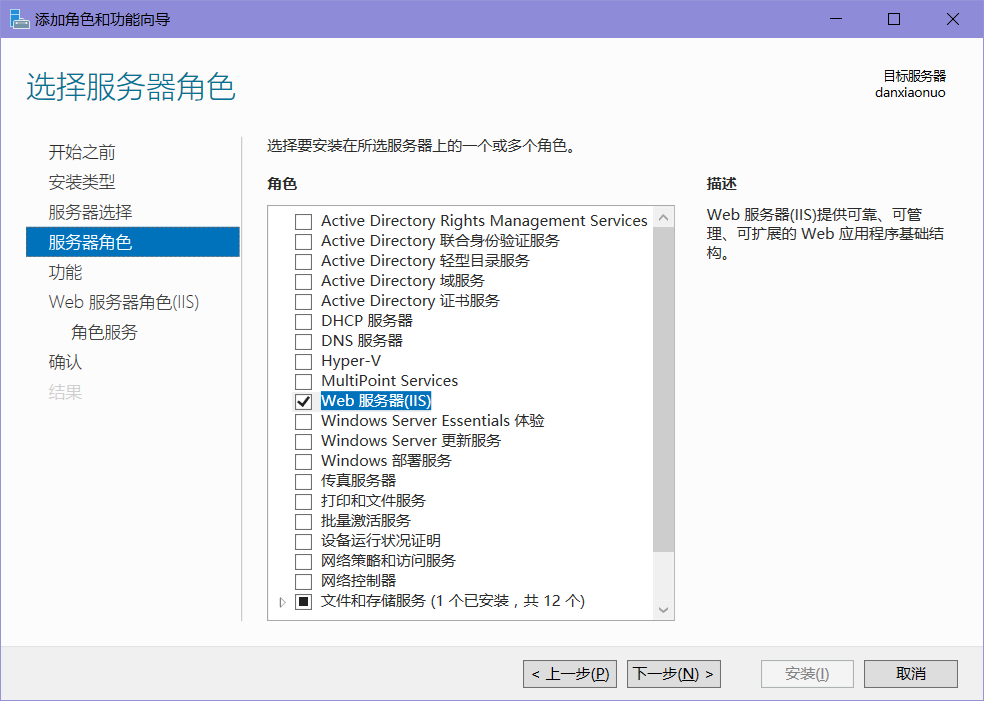
六、功能

1、选择".NET Framework 3.5 功能"
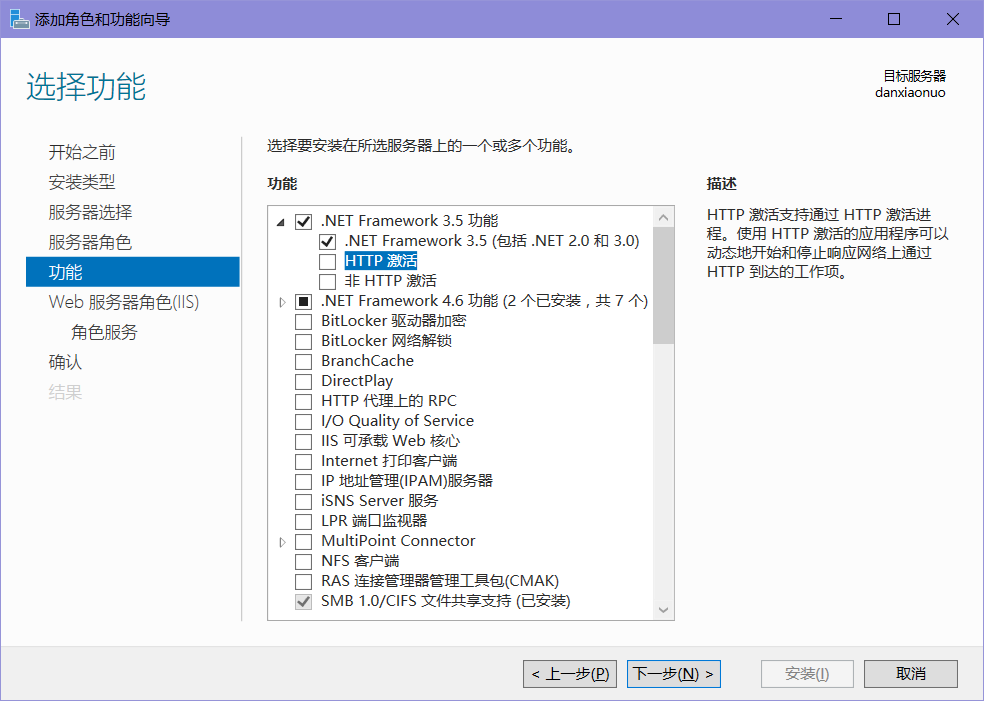
选择"HTTP激活"->单击"增加功能"

单击"下一步"

2、选择".NET Framework 4.6 功能"

选择"HTTP激活"->单击"增加功能"
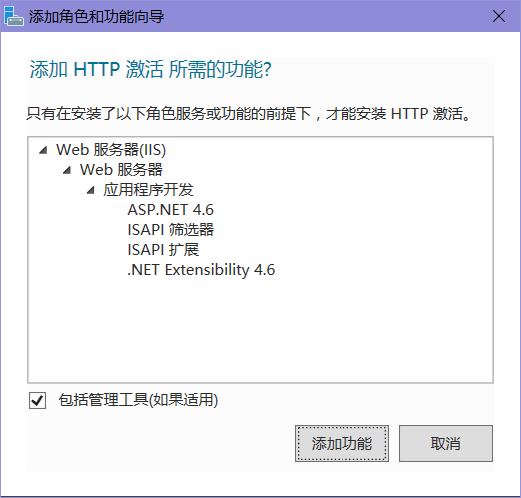
选择"消息队列(MSMQ)激活"->单击"增加功能"

单击"下一步"

七、Web 服务器角色(IIS)->单击"下一步"

八、角色服务->单击"下一步"

九、确认->单击"安装"

十、结果->单击"关闭"
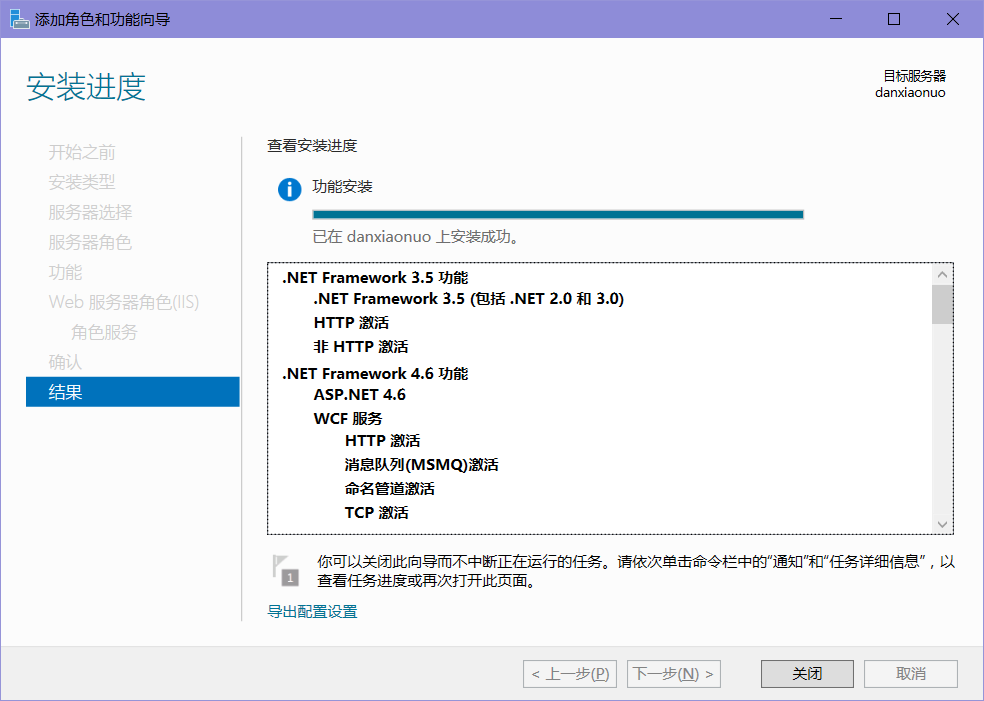
十一、打开Internet Information Services (IIS)管理器
开始菜单->Windows 管理工具->Internet Information Services (IIS)管理器

十二、在IE浏览器中输入:http://localhost/

